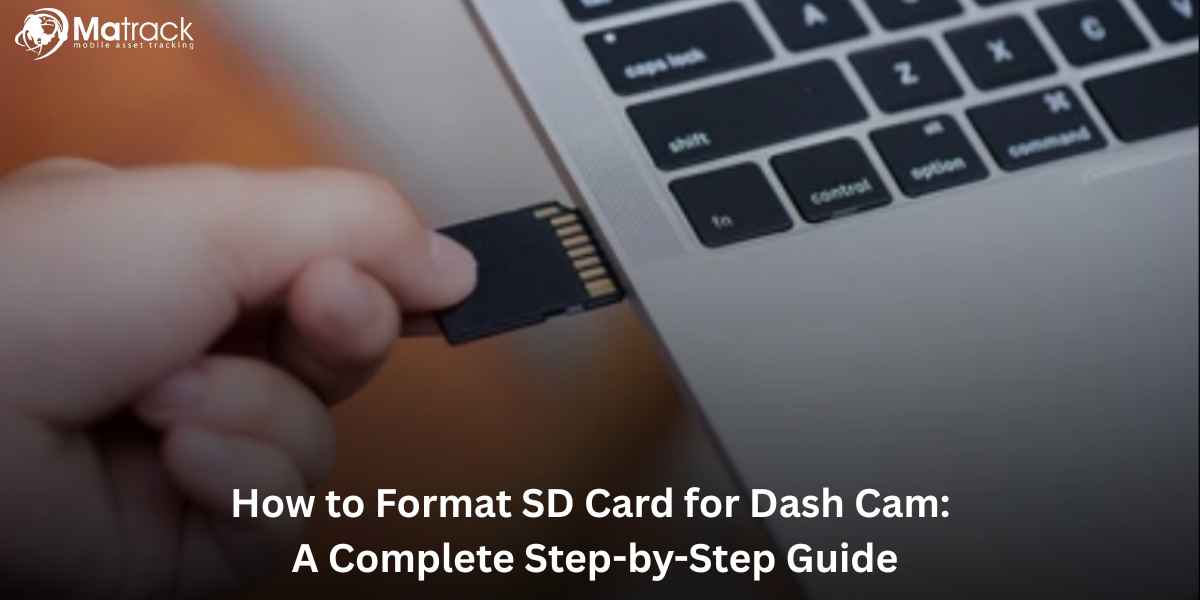Key Takeaways:
- Formatting an SD card clears errors and keeps dash cam recordings smooth and reliable.
- Choosing the correct file system like FAT32 or exFAT ensures the dash cam can save videos without issues.
- SD cards can be formatted directly on the dash cam, through a computer, phone, or with official tools.
- Using AI-powered Matrack fleet dash cams helps monitor drivers in real time and access video instantly for safety and reviews.
What is SD Card Formatting?
SD card formatting erases all data and installs a file system compatible with the device. It prepares the card for error-free reading and writing.
Formatting removes corrupted and fragmented data. This process ensures stable performance and full compatibility with the recording device.
Why Formatting SD Card Is Important for Dash Cams
Formatting an SD card is essential for keeping your dash cam running smoothly. Dash cams constantly record, delete, and re-record video, which puts a lot of pressure on the card’s memory.
Over time, this cycle creates clutter and can slow things down. A quick format clears the mess, refreshes the memory layout, and keeps everything working like new.
Here are 5 clear reasons why regular formatting matters:
Eliminate Corrupt Files
Overwriting video files can break or fragment data. Formatting removes these errors and keeps recordings clean.
Prevent Storage Errors
Crash or failed saves can leave junk files. Formatting clears this clutter and frees up space.
Improve Writing Speed
Too many old files slow down saving new videos. Formatting speeds up writing by clearing the path.
Increase Card Lifespan
Repeated use wears out memory spots unevenly. Formatting spreads out usage and helps the card last longer.
Ensure Compatibility
Dash cams need a matching file system to save videos. Formatting sets up the right system for smooth recording.
How Often to Format SD Card for Dash Cam
SD cards in dash cams should be formatted every 2 to 3 weeks. Cars used daily or for work should format weekly because of constant recording.
For regular use, formatting once a month is enough. In hot or cold weather, or with heavy use, formatting once a week keeps the card stable.
File Systems for Dash Cam SD Cards
Dash cams support two main file systems:
FAT32
- Works on SD cards up to 32GB
- Compatible with all dash cams
- Max file size: 4GB
exFAT
- Required for SD cards above 32GB
- Supports 64GB, 128GB, and 256GB cards
- Allows recording large video files without splitting
NTFS is not recommended because most dash cams can’t write to it efficiently.
How to Format SD Card in Dash Cam (On-Device)
Dash cams with built-in menus allow formatting without using a computer.
Generic Steps:
- Power On Dash Cam
- Go to Menu or Settings
- Select Storage or SD Card
- Choose Format Option
- Confirm Format
On-device formatting is faster but does not fix file system errors like full formatting on a PC can.
How to Format SD Card for Dash Cam on a Computer
For Windows Users
- Insert SD Card via Reader: Use a USB card reader or inbuilt card slot. Wait for it to appear under This PC.
- Right Click on SD Card Drive: Select Format from the context menu.
- Choose File System
- For cards up to 32GB: Select FAT32
- For cards above 32GB: Select exFAT
- Uncheck Quick Format (Optional): A full format checks for bad sectors but takes longer.
- Click Start: Confirm to erase all data and begin formatting.
- Eject SD Card: Use the “Safely Remove Hardware” icon before unplugging.
For macOS Users
- Insert SD Card into Mac: Use a USB reader if your Mac lacks a card slot.
- Open Disk Utility: Use Spotlight or go to Applications > Utilities.
- Select the SD Card Drive: Choose the external volume—not the partition.
- Click Erase: Name the card (optional), select FAT32 or exFAT.
- Choose Scheme: Master Boot Record: Ensures compatibility with dash cam systems.
- Click Erase: Wait for the process to finish, then eject safely.
How to Format SD Card on Android Phone
- Insert SD Card in Phone Slot
- Go to Settings > Storage
- Select SD Card
- Tap Format or Erase SD Card
Note: Android uses FAT32 or exFAT by default depending on card size. This works for most dash cams.
How to Format SD Card Using SD Card Formatter Tool
SD Association’s official SD Card Formatter Tool is more reliable than system formatters.
Steps:
- Download Tool from sdcard.org
- Install and Open the Application
- Insert and Select SD Card Drive
- Choose Format Type: Quick or Overwrite
- Click Format
This method removes hidden partitions and resets the card for high-speed recording.
Common Formatting Problems and Fixes
SD Card Not Detected
- Try another card reader
- Reinsert and check for lock switch
- Format using SD Card Formatter
Format Option Greyed Out
- Use Disk Management (Windows)
- Use Terminal (macOS)
- Use DiskPart Command: clean and create partition
Dash Cam Says Card Not Supported
- Use FAT32 for ≤32GB
- Use exFAT for >32GB
- Format using camera instead of PC
Final Tips for Dash Cam SD Card Maintenance
Maintaining your dash cam SD card ensures reliable video capture and prevents footage loss.
- Use high-endurance SD cards for dash cams
- Avoid reformatting too frequently, which can wear out the memory faster.
- Always backup incident footage before formatting.
- Replace SD cards every 6–12 months depending on usage and recording quality.
Smart Fleet Dash Cam for Safer Driving

Matrack’s fleet dash cam uses AI and GPS to track vehicles in real time and monitor key events like hard braking and ignition status. It helps businesses manage their fleets better, reduce fuel use, and improve delivery performance.
The system supports up to 5 cameras, giving full views of the front, rear, sides, and inside of the truck. It sends alerts to drivers about unsafe actions, improving safety across the fleet.
You can access video anytime through the web portal and watch live or past footage when needed. This makes it easy to review incidents, solve disputes, and ensure safer driving.